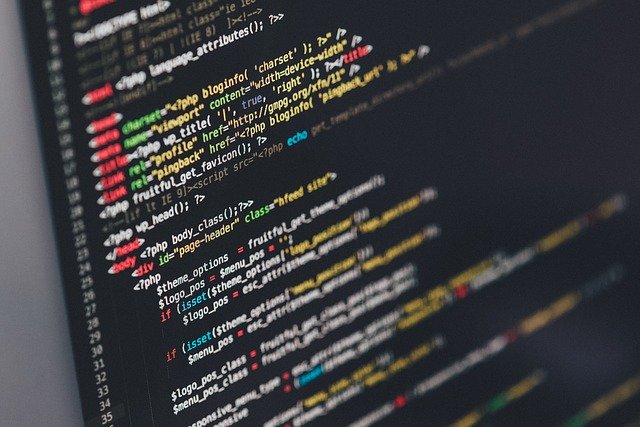Visual Studioを使ってPythonの開発環境を作ってみましょう。
ダウンロード、インストール方法
まずは、こちらのページの下記画像のところをクリックし、
設定ファイルをダウンロードします。
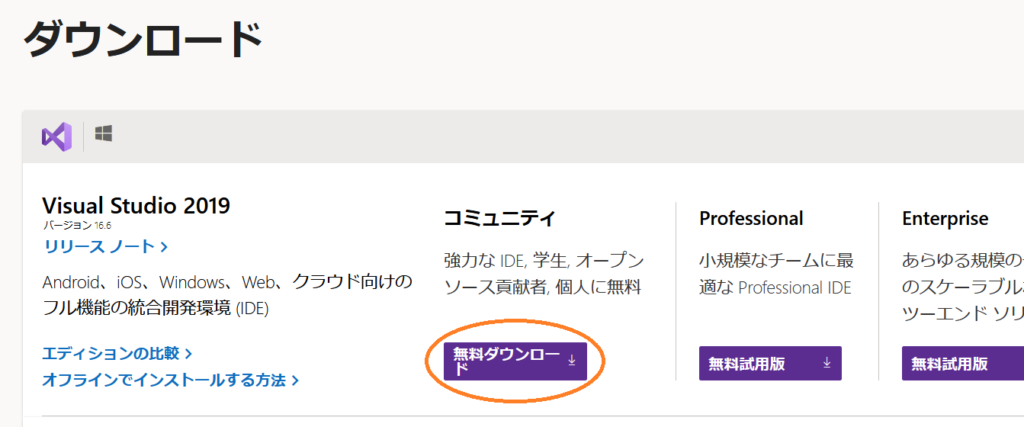
ダウンロードが終わったら、
ダブルクリックして、セットアップを開始します。
セットアップ中に下記画面が出たら
「Python 開発」のところにチェックを入れて下さい。
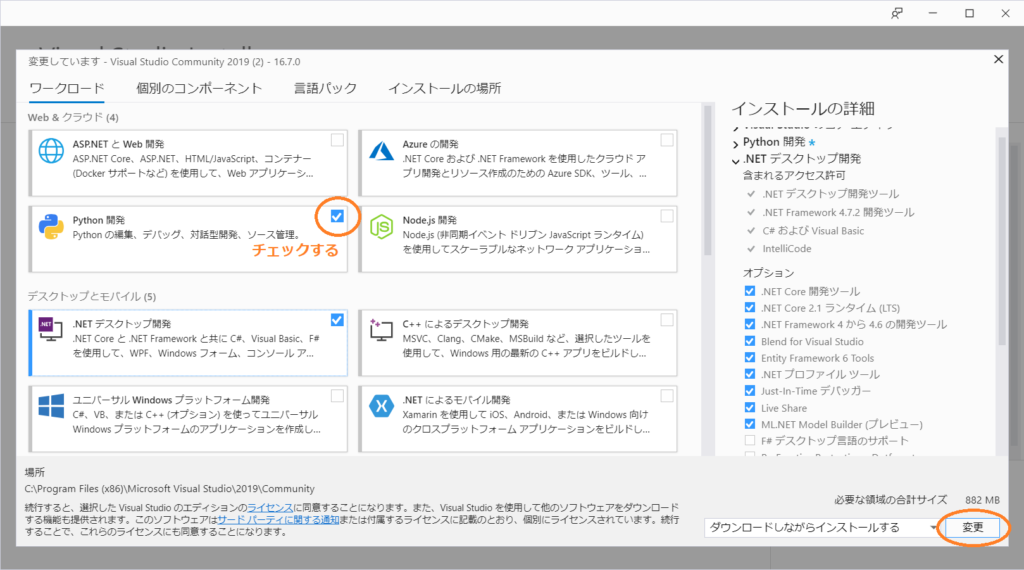
あとは、案内通りに進めていけばOKです。
プログラム実行方法
インストールが終わったら、実際にプログラムを作ってみましょう。
Visual Studioを起動するには、
下記インストールフォルダの「devenv.exe」をダブルクリックします。
「C:\Program Files (x86)\Microsoft Visual Studio\
2019\Community\Common7\IDE\devenv.exe」
今後、多用するならdevenv.exeのショートカットを
デスクトップに作成しておくといいでしょう。
devenv.exeを起動すると以下の画面になります。
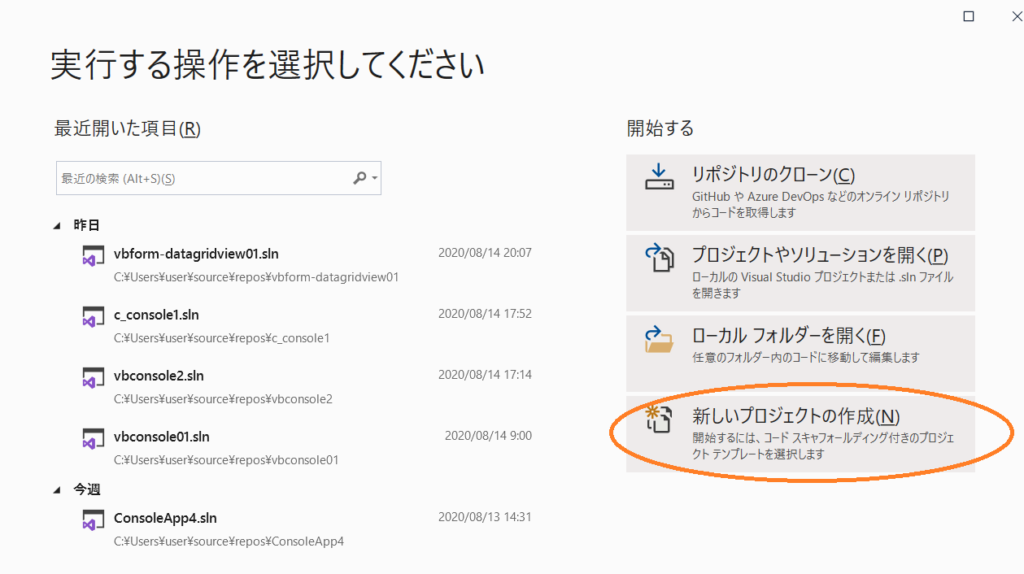
「新しいプロジェクトの作成」を選んでください。
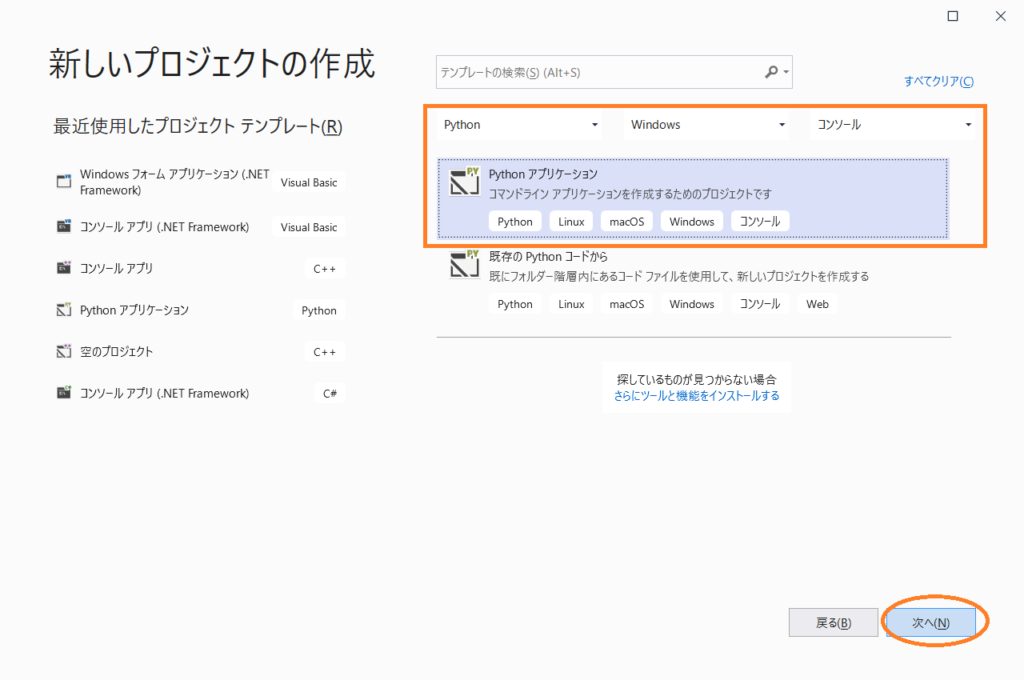
次に画面右上のように「Python」「Windows」「コンソール」
「Pythonアプリケーション」を選択し、次へ。
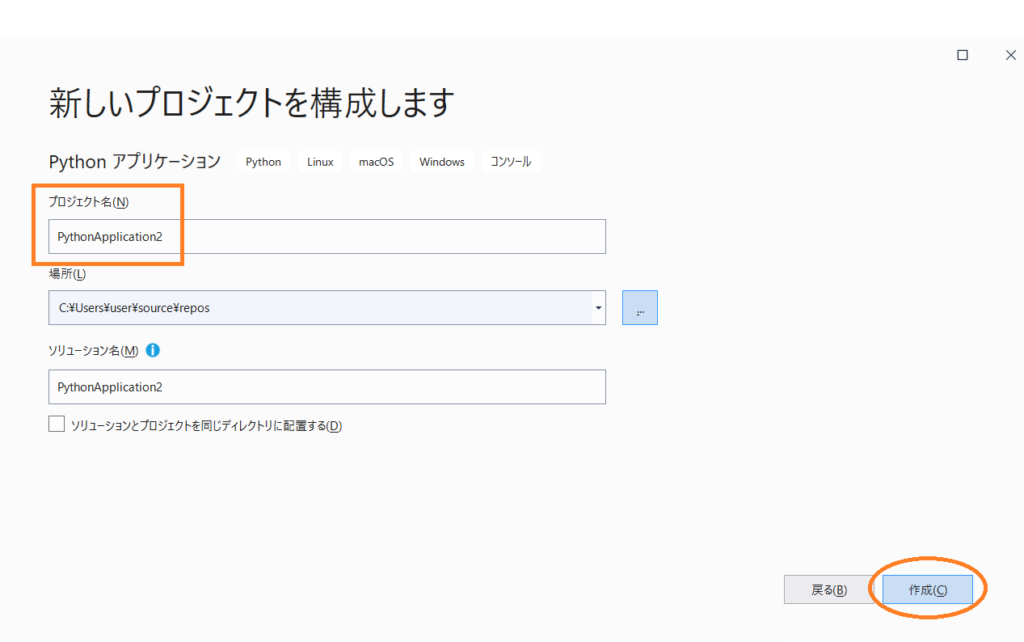
好きなプロジェクト名を記入して「作成」をクリックします。
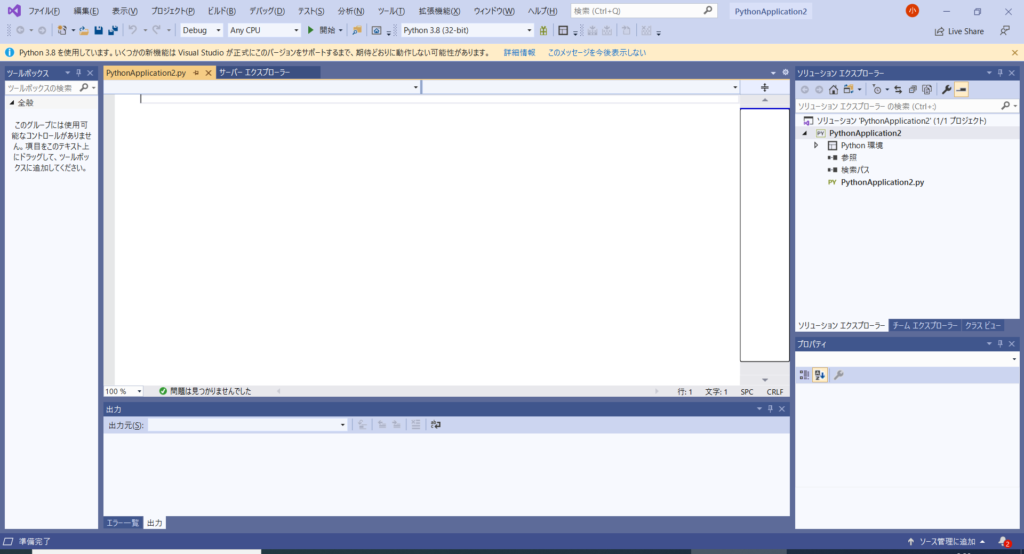
新しいプロジェクトが作成され、プログラムを作成する準備が整いました。
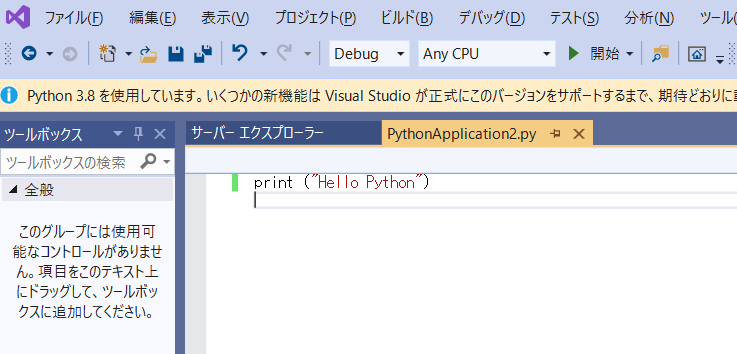
画面中央のエディタのところに、Pythonプログラムを書いていきます。
今回は「print (“Hello Python”)」と書きました。
Pythonプログラムを実行したい時は、
ツールバーの「開始ボタン」を押すか、キーボードのF5キーを押します。
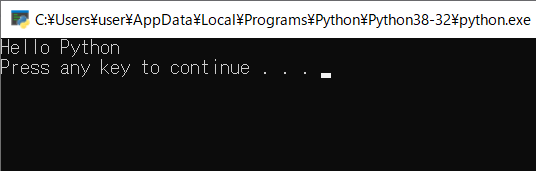
「Hello Python 」と表示されれば成功です。
Visual StudioでPythonプログラムを実行する手順でした。