Pythonの開発環境をインストールしてみましょう。
インストール方法
まず、Pythonサイトにアクセス、
下記画像のところをクリックし、ダウンロードします。
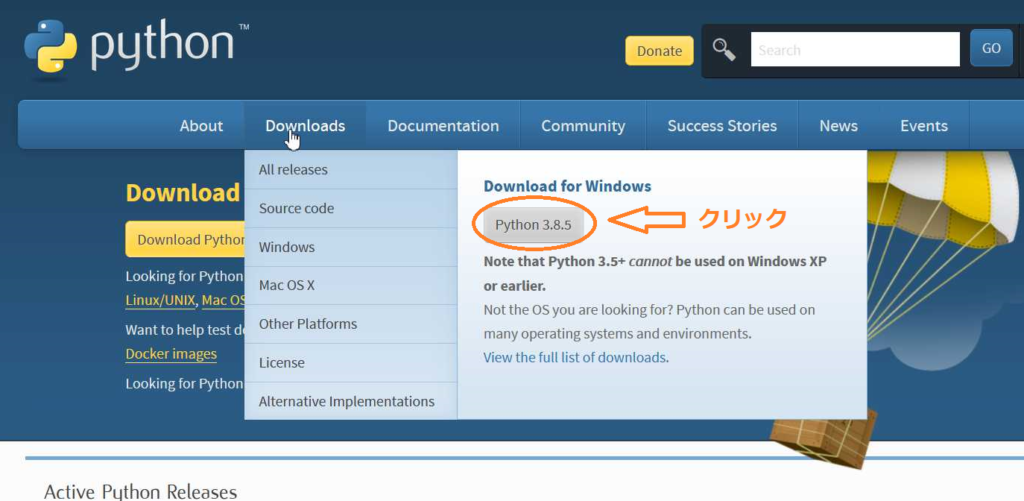
ダウンロードが終わったら、起動してください。
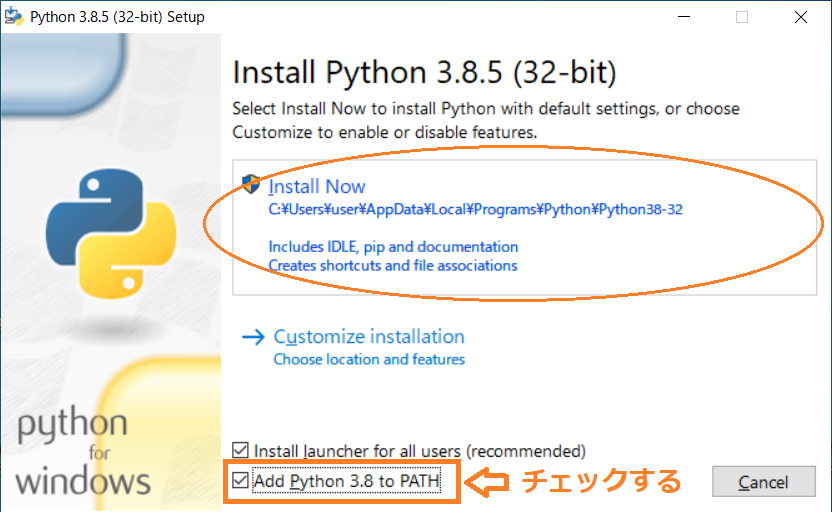
画面下の「Add Python 3.8 to PATH」と言うところに
必ずチェックマークを入れてから「Install Now」をクリックします。
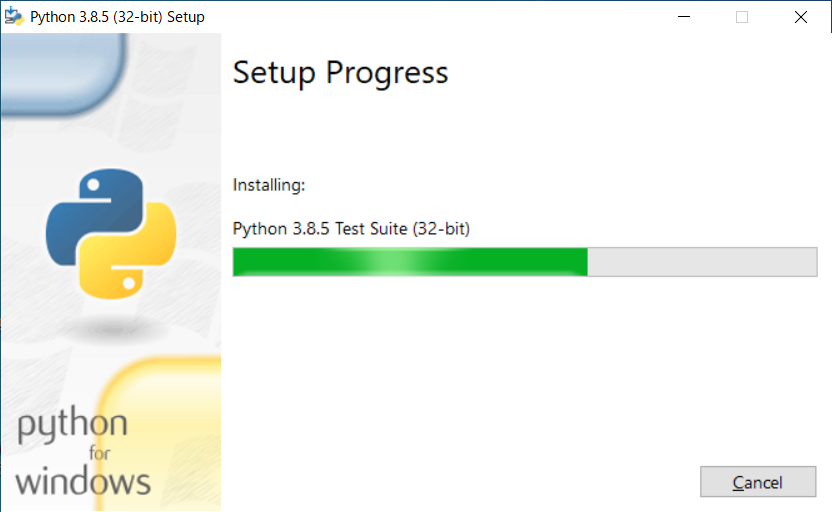
インストールが始まります。
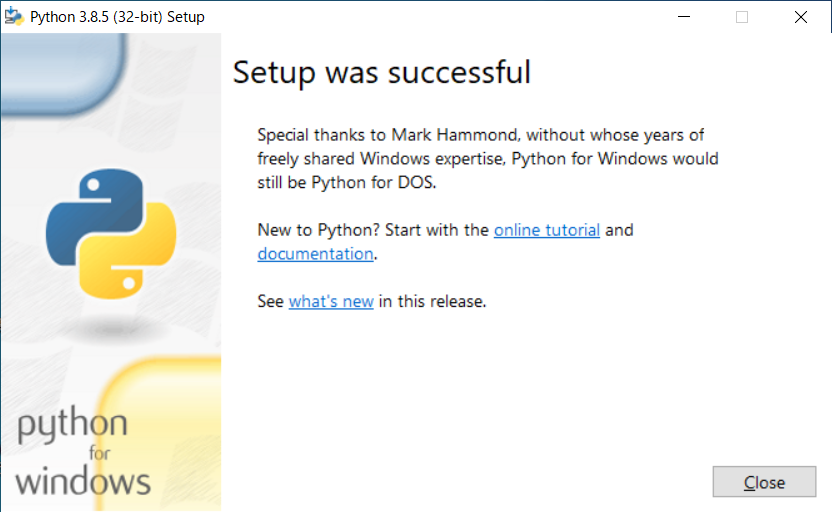
インストールが終わると上記の画面が表示されます。
これでPythonが使えるようになりました。
インストールされたかどうか確認してみましょう。
Windows10なら画面左下の「ここに入力して検索」のところに
「cmd」と入力してEnterキーを押して
コマンドプロンプトを起動します。
そして「python –version」と入力してEnterキーを押します。
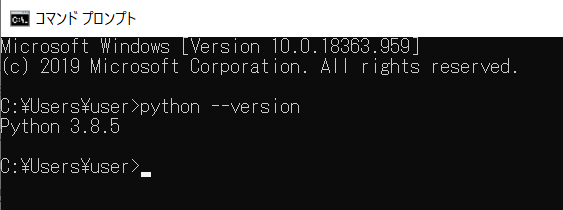
上記画像「Python 3.8.5」のように
インストールされたPythonのバージョンが表示されれば正常です。
もし、Pythonのバージョン番号が正常に表示されない場合は、
一度、アンインストールし、
もう一度、インストールし直してみてください。
ダウンロードしたファイルを起動し、
下記画像「Uninstall」のところをクリックし、アンインストールします。
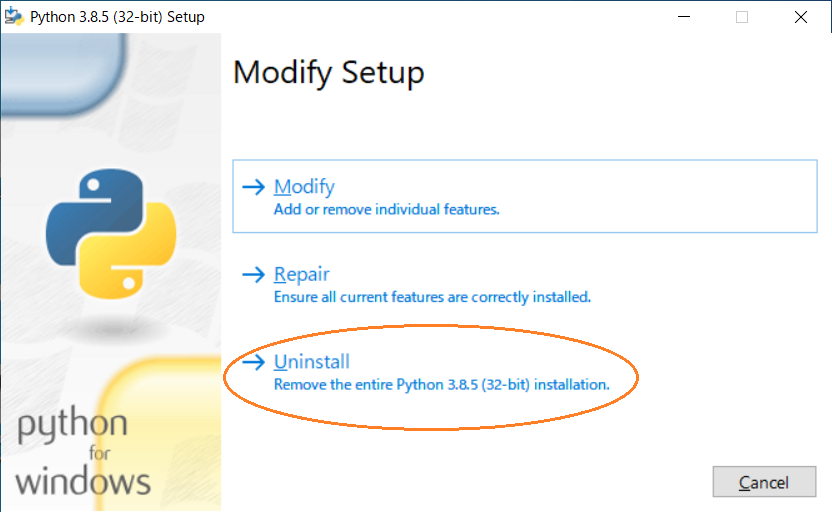
簡単なプログラムの実行
次に簡単なプログラムを書いて実行してみましょう。
Pythonプログラムはテキストデータなので、
メモ帳や他のテキストエディタなどで書く事ができます。
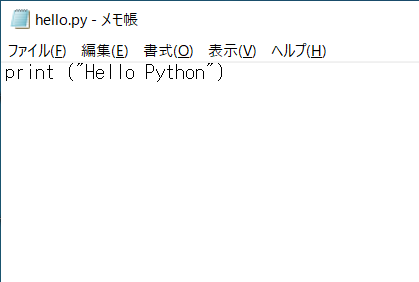
ここでは最小限のプログラムをメモ帳で書きました。
保存する時は、拡張子をpyで保存します。
保存場所は「C\pythonwork\hello.py」としました。
実行する時は、再びコマンドプロンプト画面を開きます。
pyファイルがあるフォルダ内に移動する必要がありますので、
ここでは「cd c:\pythonwork」と入力し、
「hello.py」が存在するフォルダまで移動します。
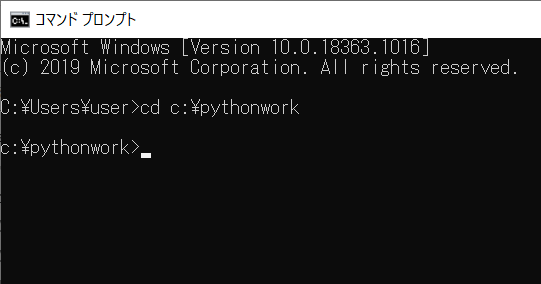
上記画像のように表示されればOKです。
ここまできたら、
「python hello.py」と書いて、実行する事ができます。
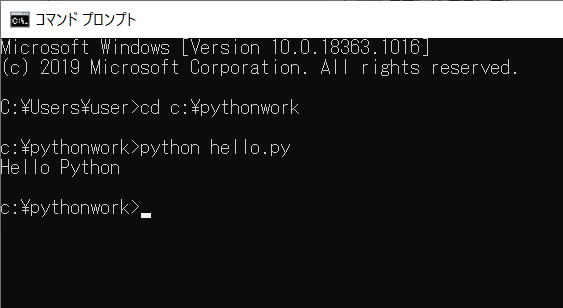
成功すると、上記画像のように「Hello Python」と表示されます。
以上、簡単なインストールからプログラム実行まででした。

