VB.NETを使って開発を行うには、
Microsoft社のVisual Studioを使います。
今回は Visual Studio 2019 のインストール方法から
簡単な使い方までご紹介します。
ダウンロード、インストール方法
まずは公式サイトからダウンロードします。
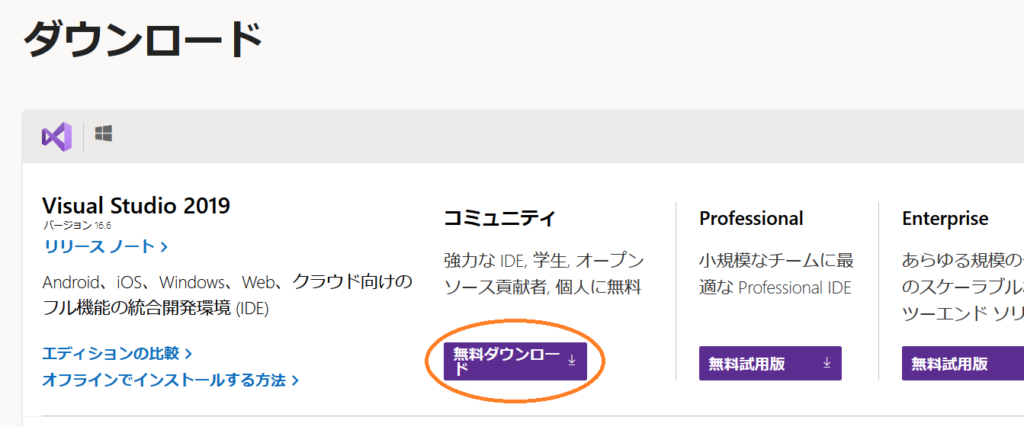
ダウンロードが終わったら、
ダブルクリックして、セットアップを開始します。
セットアップ中に下記画面が出たら
「.NET デスクトップ開発」のところにチェックを入れて下さい。
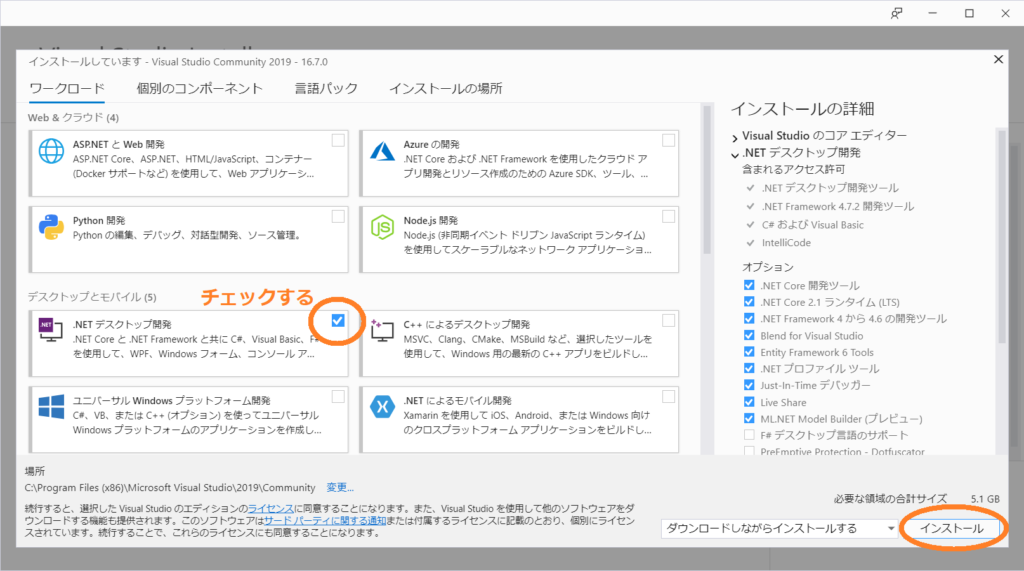
あとは、案内通りに進めていけばOKです。
結構時間がかかりますので、しばらく待ちましょう。
プログラム実行方法
インストールが終わったら、実際にプログラムを作ってみます。
Visual Studioを起動するには、
下記インストールフォルダの「devenv.exe」をダブルクリックします。
「C:\Program Files (x86)\Microsoft Visual Studio\
2019\Community\Common7\IDE\devenv.exe」
今後、多用するならdevenv.exeのショートカットを
デスクトップに作成しておくといいでしょう。
VB.NET プログラム実行方法(コンソールアプリ)
devenv.exeを起動すると以下の画面になります。
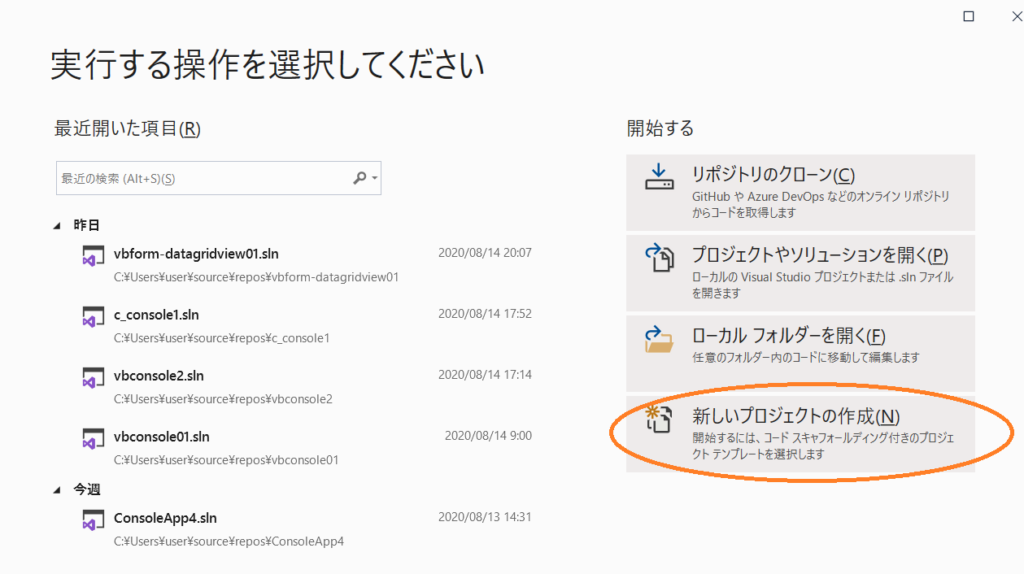
「新しいプロジェクトの作成」を選んでください。
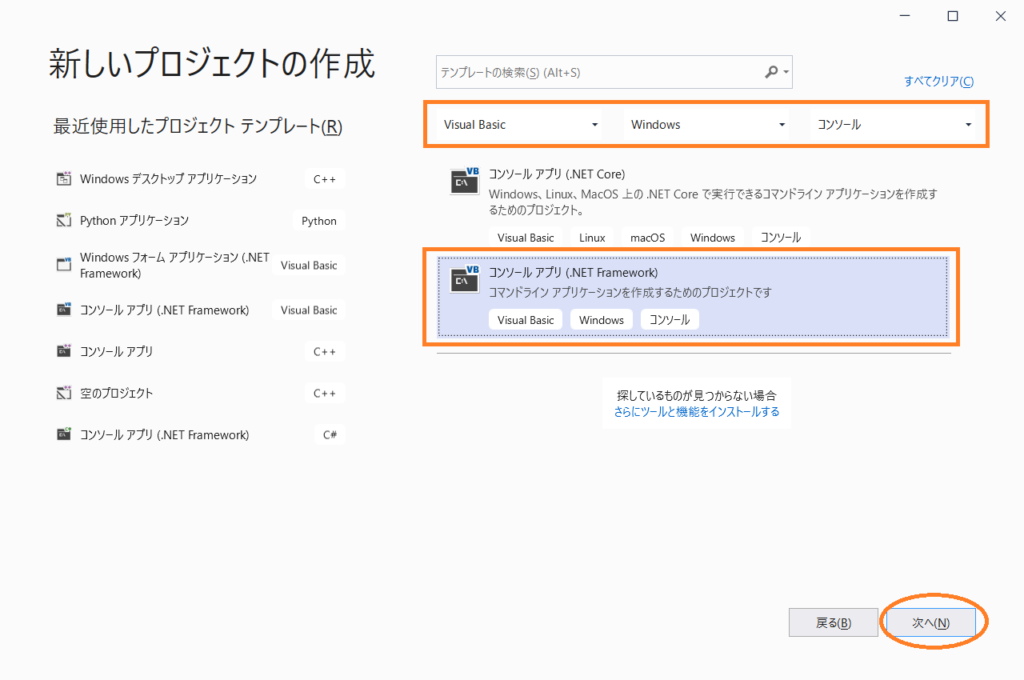
次に画面右上のように「Visual Basic」「Windows」「コンソール」
「コンソール アプリ(.NET Framework)」を選択し、次へ。
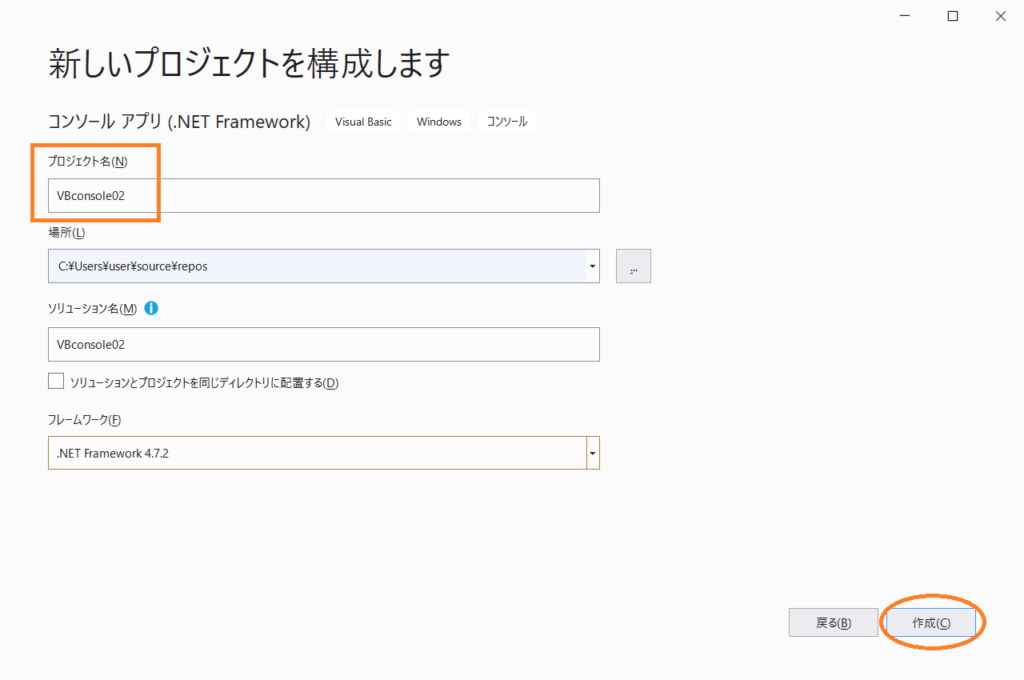
好きなプロジェクト名を記入して「作成」をクリックします。
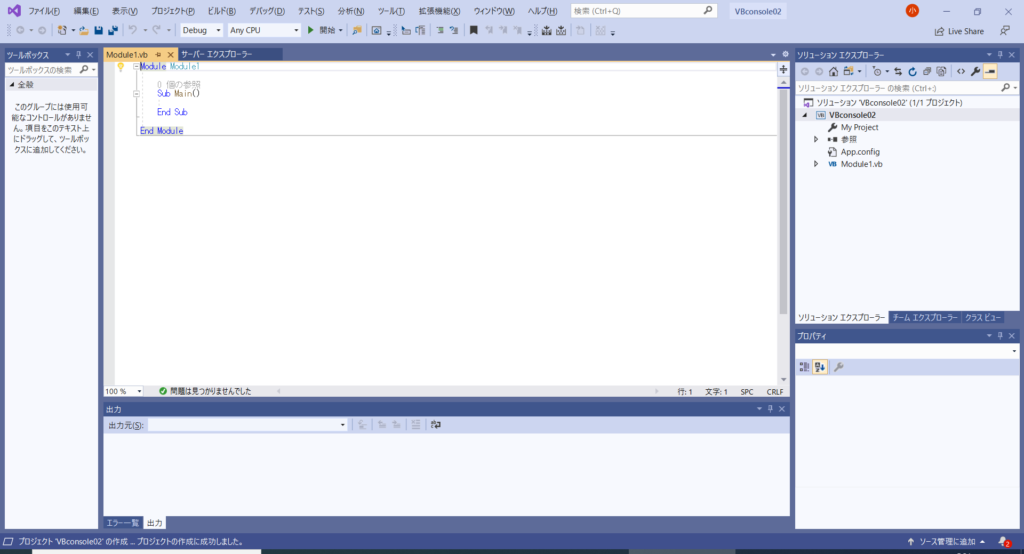
新しいプロジェクトが作成され、プログラムを作成する準備が整いました。
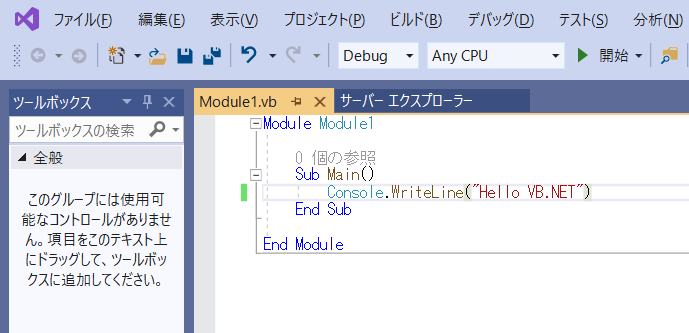
画面中央にエディタが表示されていると思います。
Sub Main() と End Subの間に実行したいプログラムを書いていきます。
今回は「Console.WriteLine(“Hello VB.NET”)」と書きました。
VB.NETのプログラムを実行したい時は、
メニューバーのの「デバッグ」から「デバッグなしで開始」を選択するか、
キーボードのCtrlキーを押しながらF5キーを押します。
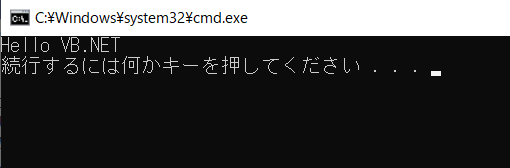
「Hello VB.NET」と表示されれば成功です。
コンソールプログラムを実行する手順でした。
コンソール画面を使った開発は、
VB.NETの言語を学習する時に重宝するので、覚えておきましょう。
VB.NET プログラム実行方法(ウィンドウアプリ)
今度は、ウィンドウを使うアプリケーション用のプロジェクトの作成方法です。
devenv.exeを起動するところからです。
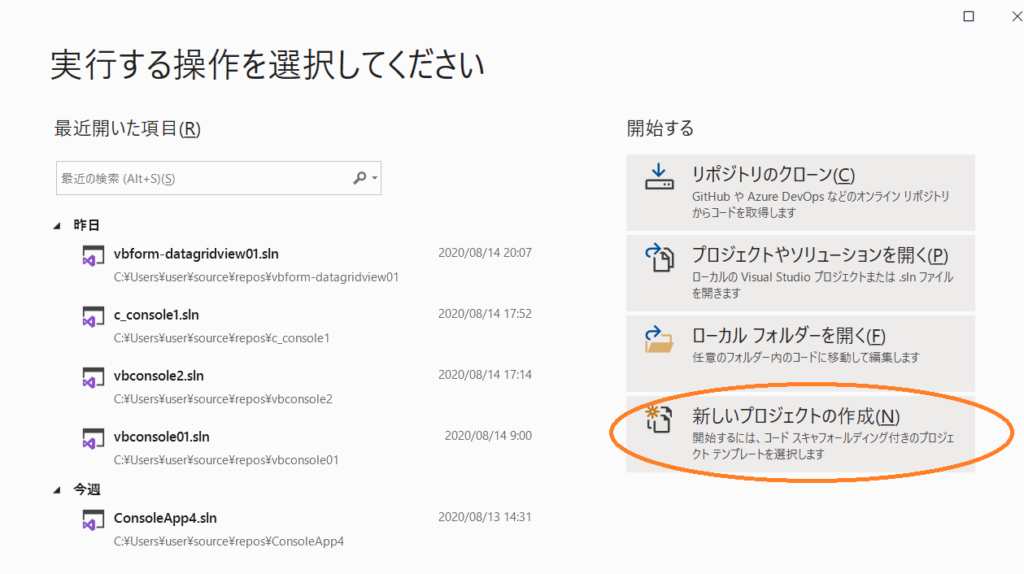
ここはコンソールアプリと同じです。
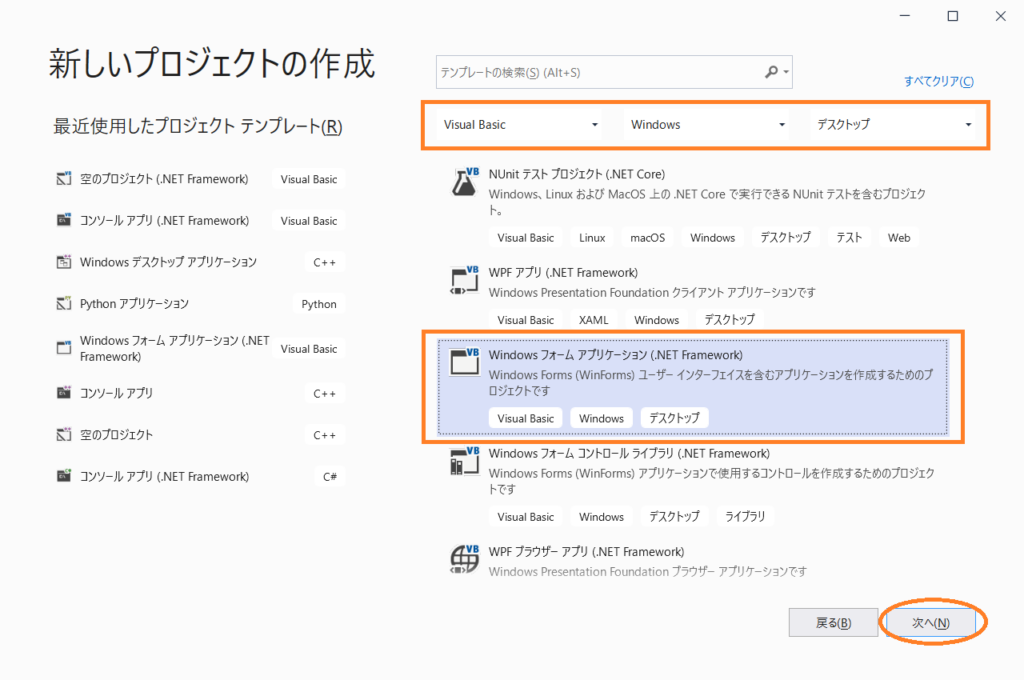
今度は「Visual Basic」「Windows」「デスクトップ」
「Windows フォーム アプリケーション(.NET Framework)」を選択し、次へ。
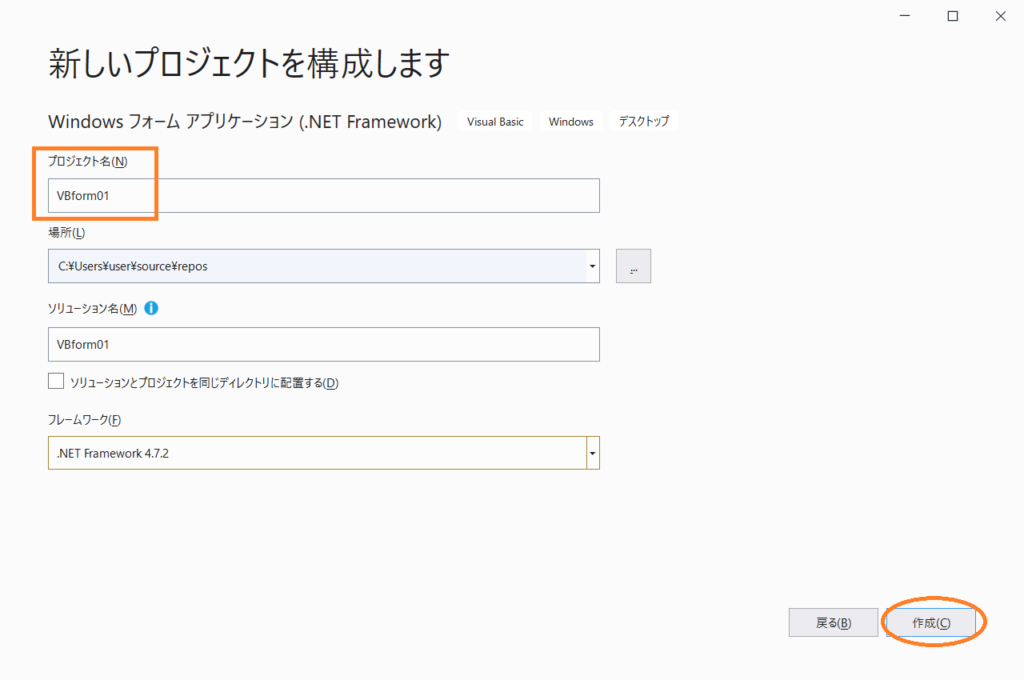
好きなプロジェクト名を記入して「作成」をクリックします。
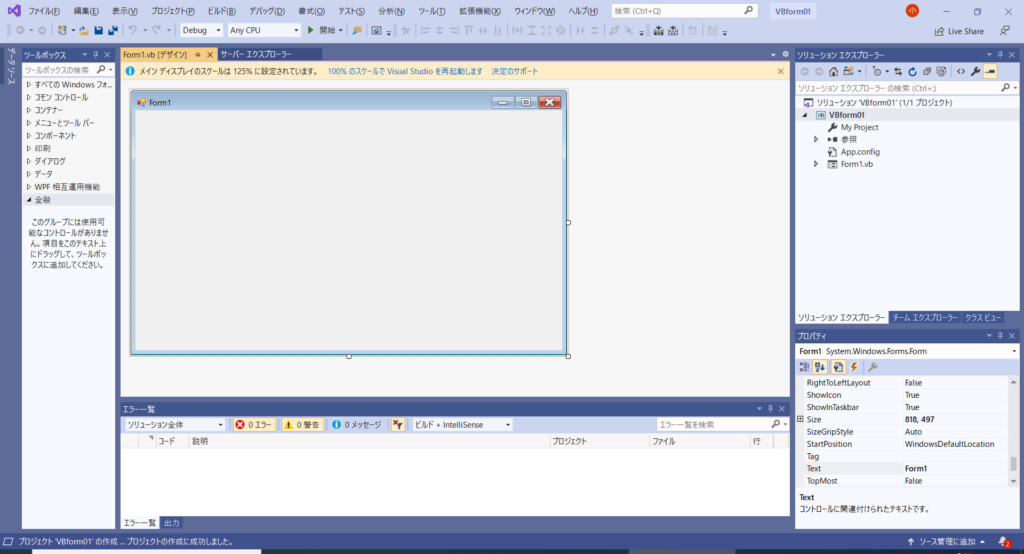
画面にウィンドウが表示されましたね。
この画面にいろんなコントロール(ボタンやリストなど)を
張り付けてプログラムを作る事ができます。
今回は、そのまま実行してみます。
メニューバーのの「デバッグ」から「デバッグなしで開始」を選択するか、
キーボードのCtrlキーを押しながらF5キーを押します。
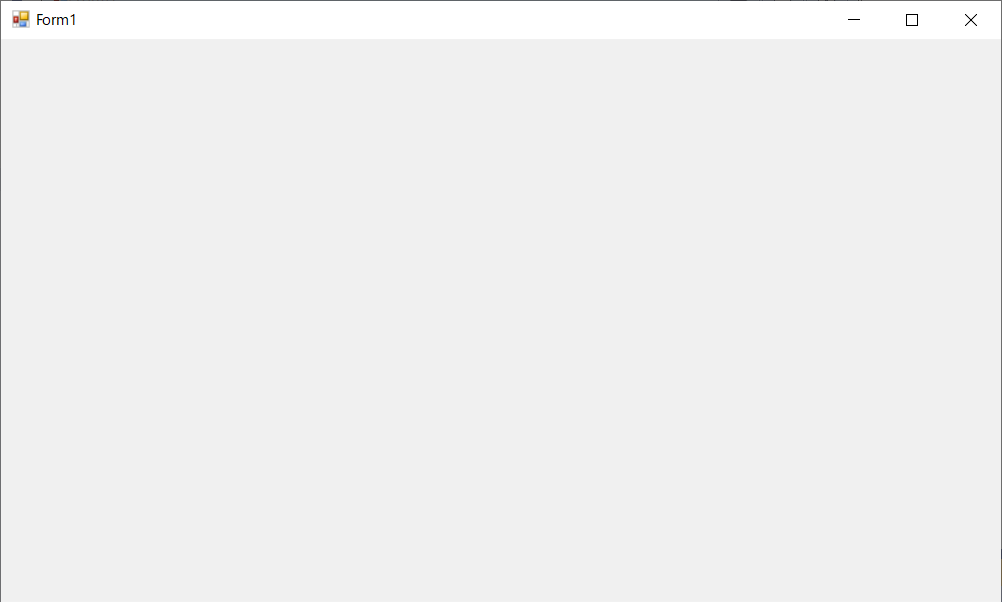
上記のように、何もないウィンドウが表示されればOKです。
VB.NETでウィンドウを使うプログラムを実行する手順でした。

